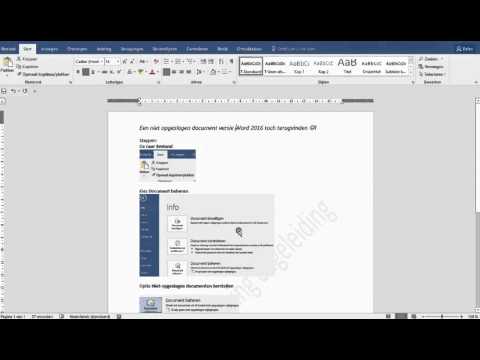
Inhoud
Microsoft Word kan van tijd tot tijd automatisch een versie van het bestand opslaan. Zelfs als de computer onverwachts wordt afgesloten, zullen niet-opgeslagen bestanden nog steeds gegevens weergeven sinds de laatste keer dat ze werden opgeslagen. Als u de optie AutoRecover toestaat, kunt u kiezen hoe vaak bestanden moeten worden opgeslagen, zoals elke tien minuten. Als u bijvoorbeeld 22 minuten aan een document werkte voordat de computer werd afgesloten, heeft het programma twee versies opgeslagen en ongeveer twee minuten aan gegevensinvoer verloren.
routebeschrijving

-
Open het bestand in Word.
-
Klik op het tabblad "Bestand" onder het opdrachtbereik. Er verschijnt een lijst met basiscommando's.
-
Klik op de knop "Opties" Er verschijnt een dialoogvenster.
-
Klik op 'Opslaan'. Deze link verschijnt in het linkerdeelvenster. Een dialoogvenster verschijnt.
-
Klik om het vakje te selecteren om elke X minuten op te slaan in AutoHerstel. Deze optie wordt weergegeven in het gedeelte 'Documenten opslaan'.
-
Voer het aantal minuten in, zoals 10, om de tijdsintervallen in te stellen.
-
Klik om het vakje te selecteren "Houd de laatst opgeslagen versie als ik sluit zonder op te slaan".
-
Klik op "Ok".
De optie Auto Save inschakelen
-
Open Word. Het niet-opgeslagen Word-bestand kan openen in het taakvenster Documentherstel aan de linkerkant. Er zullen één tot drie versies van het bestand zijn in het tekstvak "Beschikbare bestanden".
-
Klik op een versie in de lijst "Beschikbare bestanden". In het vak worden drie opdrachten weergegeven: openen, opslaan en verwijderen.
-
Klik op de gewenste opdracht voor de versie die u kiest. Klik op "Openen" om het bestand te bekijken en verder te werken. Klik op 'Opslaan als' om een bestandsnaam te maken en op 'Verwijderen' om het bestand te verwijderen.
-
Sla uw wijzigingen op.
Toegang tot het paneel Documentherstel
tips
- Sla uw bestand vaak op. Druk op "Ctrl + S" om het op te slaan.
- De optie "AutoRecover" moet zijn ingeschakeld om de functie voor automatisch opslaan toe te staan.


