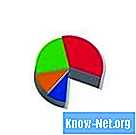Inhoud

"WordPad" is een tekstverwerkingsprogramma dat op alle versies van het Windows-besturingssysteem is geïnstalleerd. Vergeleken met andere tekstverwerkers is WordPad zeer eenvoudige software, die de grote verscheidenheid aan opmaak- en ontwerpopties mist die beschikbaar zijn in andere Microsoft-producten, zoals bijvoorbeeld "Works Tekstverwerker" of "Microsoft Word". Een van de kenmerken is dat het geen tabellen in een document kan produceren zonder de hulp van een ander programma. Het is echter mogelijk om een tabel uit andere software, zoals Excel, te importeren en in uw eigen Wordpad-document te bewerken.
Stap 1
Open het WordPad-programma. U vindt deze in het menu Accessoires van uw computer.
Stap 2
Navigeer naar het gedeelte van het WordPad-document waar u de tabel wilt plaatsen en klik met de muis om de positie te selecteren.
Stap 3
Zoek het menu "Invoegen" bovenaan het WordPad-scherm en klik op de opdracht "Object invoegen" om een dialoogvenster te openen.
Stap 4
Selecteer de optie "Nieuw maken" aan de linkerkant van het menu en navigeer vervolgens naar een programma dat spreadsheets kan maken in het vak "Objecttype". Bij Windows-besturingssystemen die geen Microsoft Excel hebben, is Microsoft Works vaak geïnstalleerd door de pc-fabrikant zelf of door de leverancier als extra functie. Zowel Microsoft Works Spreadsheet als Excel kunnen met hetzelfde proces een tabel maken.
Stap 5
Klik op de knop "OK" om het invoegen van objecten te starten en een nieuw venster te openen voor het maken van tabellen.
Stap 6
Voer uw gegevens in de nieuwe spreadsheet in. Als u labels aan de rijen of kolommen van de tabel wilt toevoegen, voert u deze in rij één of kolom A van de spreadsheet in.
Stap 7
Markeer de grenzen van de tabel door de cel in de linkerbovenhoek te selecteren, op de "Shift" -toets te drukken en vervolgens de cel in de rechter benedenhoek te kiezen.
Stap 8
Klik op de "X" -knop in het spreadsheetvenster of klik op het menu "Bestand" en vervolgens op de opdracht "Afsluiten". Op deze manier wordt de tabel in het Wordpad-document ingevoegd.
Stap 9
Versleep de randen van de tabel totdat alle gegevens zichtbaar zijn.
Stap 10
Dubbelklik ergens in de tabel om eventuele fouten te bewerken of wijzigingen aan te brengen. Dubbelklik om de bewerkingsoptie van de spreadsheet opnieuw te openen.