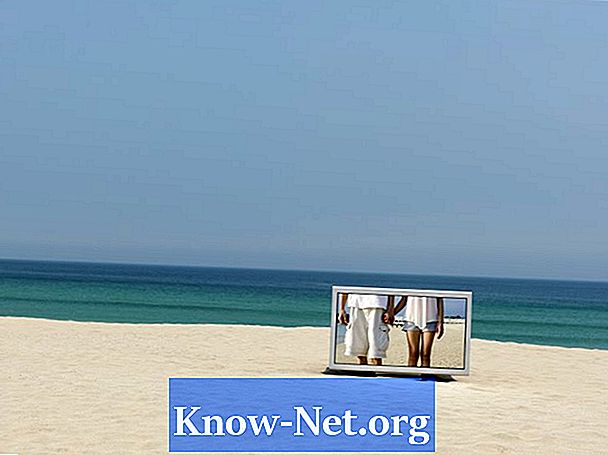Inhoud
- Transparantie toevoegen
- Stap 1
- Stap 2
- Stap 3
- Stap 4
- Stap 5
- Stap 6
- Stap 7
- Stap 8
- Stap 9
- De afbeelding opslaan
- Stap 1
- Stap 2
- Stap 3
- Stap 4
Met transparante afbeeldingen, zoals GIF's, kunnen inhoud en tekst op een webpagina worden weergegeven via de achtergrondafbeelding. Een webdesigner kan bijvoorbeeld een afbeelding van een auto op een webpagina met een blauwe achtergrond plaatsen. Omdat de achtergrond van de afbeelding transparant is, ziet u slechts één auto omgeven door de kleur blauw. U kunt Photoshop gebruiken om vergelijkbare effecten te creëren, waardoor witte delen van een afbeelding transparant worden.
Transparantie toevoegen
Stap 1
Start Photoshop en open een afbeelding die witte gebieden bevat. Kies voor het beste resultaat er een met een effen witte achtergrond.
Stap 2
Klik op de tool "Toverstaf" in de toolbox.
Stap 3
Klik op het witte gedeelte van de afbeelding. Photoshop markeert alle gebieden met die witte tint. Klik op het hulpmiddel "Achtergrondwisser" om het te selecteren.
Stap 4
Zoek de balk "Opties" bovenaan het Photoshop-venster. Klik op de pijl onder het woord "Afbeelding". Het dialoogvenster met de opties zal verschijnen.
Stap 5
Klik op het selectievakje "Anti-alias" om een vinkje te plaatsen. Laat de standaardwaarde van "32" in het tekstvak "Tolerantie" staan.
Stap 6
Klik op het kleine vierkantje in de "Grootte" optie, houd de linkermuisknop ingedrukt en schuif de balk helemaal naar rechts om de grootte van de "Achtergrondwisser" tool te maximaliseren.
Stap 7
Klik ergens op de afbeelding. Photoshop verwijdert de geselecteerde witte gebieden. Als er nog iets over zijn, verhoog dan de waarde in het tekstvak "Tolerantie" onder "Opties" op de werkbalk en klik nogmaals op de afbeelding. Het programma selecteert extra witte gebieden. Als er gebieden zijn geselecteerd die u niet transparant wilt maken, drukt u tegelijkertijd op de toetsen "Ctrl", "Alt" en "Z" om de wijziging ongedaan te maken, verlaagt u de tolerantiewaarde en klikt u nogmaals op de afbeelding om de witte gebieden te selecteren. Herhaal deze stappen totdat u alleen de gebieden selecteert die u transparant wilt maken.
Stap 8
Klik op "Afbeelding", "Modus" en "Geïndexeerde kleur" om het venster "Geïndexeerde kleur" te openen.
Stap 9
Klik op "Transparantie" om een vinkje in het selectievakje te plaatsen en klik op "OK" om het venster te sluiten.
De afbeelding opslaan
Stap 1
Klik op "Bestand" om het menu te openen.
Stap 2
Klik op "Opslaan voor web en apparaten". Het venster "Opslaan voor web en apparaten" wordt geopend.
Stap 3
Klik op "Opslaan" om het venster "Optimalisaties opslaan als" weer te geven.
Stap 4
Typ een naam voor het bestand in het veld "Bestandsnaam" en klik op "Opslaan". Photoshop slaat het bestand op als een transparante GIF.