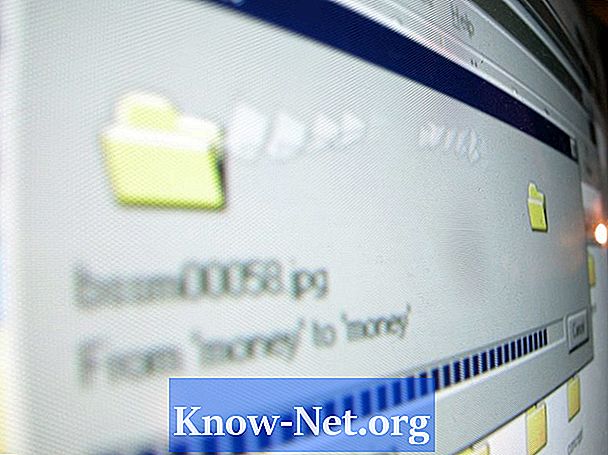
Inhoud
- routebeschrijving
- Kopiëren en plakken van een afbeelding in een Word-toepassing
- Optie 1: kopieer en plak de afbeelding vanuit een webbrowser
- Optie 2: kopieer en plak de afbeelding vanuit een internetbrowser
- Kopiëren en plakken van een screenshot
- Kopieer en plak het actieve venster in een screenshot
- Optie 1: kopieer en plak de afbeelding vanuit een webbrowser om deze als achtergrond te gebruiken
- Optie 2: kopieer en plak de afbeelding vanuit een webbrowser om deze als achtergrond te gebruiken
- Kopieer en plak de afbeelding uit een PDF-document
- waarschuwing
- Wat je nodig hebt
Er zijn eenvoudige, snelle manieren om afbeeldingen te kopiëren, zodat ze kunnen worden hergebruikt in andere toepassingen of als achtergrond op uw computer. De methoden variëren afhankelijk van waar het oorspronkelijke item is en waar u het wilt kopiëren.
routebeschrijving

-
Klik op de afbeelding die u wilt kopiëren.
-
Kies "Bewerken / Kopiëren" (Ctrl + C of klik met de rechtermuisknop en "Kopiëren") in het menu.
-
Open de toepassing waarin u de afbeelding wilt plakken.
-
Selecteer "Bewerken / Plakken" (Ctrl + V of rechtsklikken en "Plakken") in het menu.
Kopiëren en plakken van een afbeelding in een Word-toepassing
-
Zoek de afbeelding die u wilt kopiëren.
-
Klik er met de rechtermuisknop op en selecteer "Copy" (Ctrl + C).
-
Open de toepassing waarin u de afbeelding wilt plakken.
-
Selecteer "Bewerken / Plakken" (Ctrl + V of rechtsklikken en "Plakken") in het menu.
Optie 1: kopieer en plak de afbeelding vanuit een webbrowser
-
Klik met de rechtermuisknop op de afbeelding en selecteer "Afbeelding opslaan als".
-
Navigeer naar de map waarin u de afbeelding wilt opslaan en klik op 'Opslaan'. Wijzig de bestandsextensie (.gif, .jpg, .png) niet.
-
Open de toepassing waaraan u de afbeelding wilt toevoegen.
-
Ga naar "Invoegen / Afbeelding" (in een Word-toepassing) of "Bestand / Importeren" (in een afbeeldingseditor).
-
Navigeer naar de map waar de afbeelding is opgeslagen en dubbelklik erop. Je ziet je afbeelding in de map.
Optie 2: kopieer en plak de afbeelding vanuit een internetbrowser
-
Maak een screenshot door op de knop "Prt Sc" of "Print Screen" op uw toetsenbord te drukken.
-
Open de toepassing waarin u de afbeelding wilt plakken.
-
Kies "Bewerken / Plakken" (Ctrl + V of klik met de rechtermuisknop en "Plakken") in het menu.
Kopiëren en plakken van een screenshot
-
Navigeer naar het actieve venster dat u wilt kopiëren.
-
Druk op "Alt + PrintScreen" op uw toetsenbord.
-
Open de toepassing waarnaar u de afbeelding wilt overbrengen.
-
Selecteer "Bewerken / Plakken" (Ctrl + V of rechtsklikken en "Plakken") in het menu.
Kopieer en plak het actieve venster in een screenshot
-
Zoek de afbeelding die u als achtergrond wilt gebruiken.
-
Klik met de rechtermuisknop op de afbeelding en kies "Achtergrond opslaan als".
-
Navigeer naar de map waar u de afbeelding wilt opslaan.
-
Geef de afbeelding een naam, maar bewaar de bestandsextensie (.gif, .jpg, .png). Klik op 'Opslaan'.
-
Klik met de rechtermuisknop op uw Windows-bureaublad en kies 'Eigenschappen'.
-
Kies op het tabblad "Video-eigenschappen" het tabblad "Bureaublad" en klik op "Zoeken".
-
Zoek in het vak "Zoeken" naar de map waarin u de afbeelding hebt opgeslagen.
-
Dubbelklik op de afbeelding die u wilt gebruiken. Hierdoor keert u terug naar het venster "Video-instellingen".
-
Kies een "Positie" voor de afbeelding (uitgebreid, gecentreerd etc.) en druk op OK.
Optie 1: kopieer en plak de afbeelding vanuit een webbrowser om deze als achtergrond te gebruiken
-
Zoek de afbeelding die u als achtergrond wilt gebruiken.
-
Klik met de rechtermuisknop op de afbeelding en kies "Instellen als achtergrond".
-
Sluit of minimaliseer uw internetbrowser om uw Windows-bureaublad te bekijken. Je zou de afbeelding van de gekozen achtergrond moeten zien.
Optie 2: kopieer en plak de afbeelding vanuit een webbrowser om deze als achtergrond te gebruiken
-
Open het document dat u in Adobe Acrobat Reader wilt gebruiken.
-
Klik op het gereedschap "Snapshot" (onder het menu) en gebruik het om een vak rond de afbeelding te tekenen.
-
Druk na het bericht op "OK": "Het geselecteerde gebied is gekopieerd naar het klembord".
-
Open het document waarin u de afbeelding wilt gebruiken.
-
Selecteer "Bewerken / Plakken" (Ctrl + V of rechtsklikken en "Plakken") in het menu.
Kopieer en plak de afbeelding uit een PDF-document
waarschuwing
- Zorg ervoor dat je het copyright controleert voordat je een afbeelding gebruikt.
Wat je nodig hebt
- Microsoft Word
- Adobe Acrobat Reader


