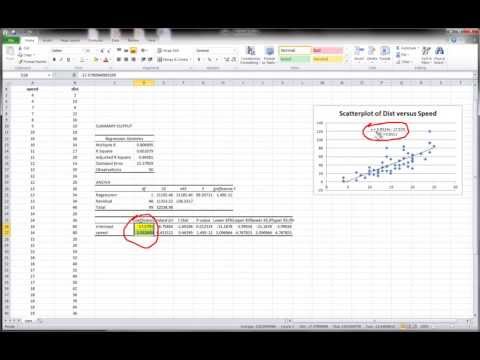
Inhoud
- Excel 2003
- Stap 1
- Stap 2
- Stap 3
- Stap 4
- Stap 5
- Stap 6
- Excel 2007 of Excel 2010
- Stap 1
- Stap 2
- Stap 3
- Stap 4
- Stap 5

Microsoft Excel is niet alleen bedoeld voor het invoeren van gegevens; hij kan complexe statistische berekeningen uitvoeren, zoals het maken van grafische weergaven van lineaire regressielijnen en het berekenen van de bijbehorende vergelijking. Bij het verkrijgen van de statistische bemonsteringsgegevens is het voordelig om ze uit te rusten met een lineaire vergelijking om te voorspellen hoe de gegevens zich zullen gedragen. Een lineaire regressielijn wordt soms de best passende lijn genoemd.
Excel 2003
Stap 1
Markeer de diagramgegevens door op de linkerbovenhoek van de gegevens te klikken en vervolgens met de muis naar de rechter benedenhoek te slepen.
Stap 2
Maak een scatterplot op basis van de gegevens. Klik op het menu "Invoegen" en vervolgens op "Grafiek" om de Grafiekwizard te openen. Klik op "XY (spreiding)" in het vak Grafiektypen.
Stap 3
Voeg een trendlijn toe aan de grafiek. Klik op "Grafiek" en vervolgens op "Trendlijn toevoegen". Er gaat een venster open.
Stap 4
Klik op "Lineair" onder Trend- / regressietypes.
Stap 5
Klik op het tabblad "Opties" en vink vervolgens het vakje "Vergelijking in de grafiek weergeven" aan.
Stap 6
Klik op "OK" om de regressielijn in de grafiek weer te geven.
Excel 2007 of Excel 2010
Stap 1
Markeer de diagramgegevens door op de linkerbovenhoek van de gegevens te klikken en vervolgens met de muis naar de rechter benedenhoek te slepen.
Stap 2
Klik op "Invoegen" en vervolgens op "Verspreiding". Klik op het eerste scatterplot-pictogram aan de linkerkant.
Stap 3
Klik op "Meer trendlijnopties".
Stap 4
Klik op het keuzerondje "Lineair" en vink vervolgens het vakje "Vergelijking op grafiek weergeven" aan.
Stap 5
Klik op "Sluiten". Excel voegt de regressielijn in de grafiek in.


