
Inhoud
MS Paint is een eenvoudig te gebruiken tekenprogramma dat is opgenomen in alle versies van Microsoft Word. Van de vele mogelijkheden stelt MS Paint gebruikers in staat om afbeeldingen en tekst te manipuleren zodat ze er transparant uitzien. Voor foto's biedt de software de mogelijkheid om de achtergrondkleuren transparant te maken voor een effectievere focus. Transparante tekstachtergronden worden meestal gebruikt om watermerken te maken of met schaduwrijke letters om een ontwerpeffect te verbeteren.
routebeschrijving
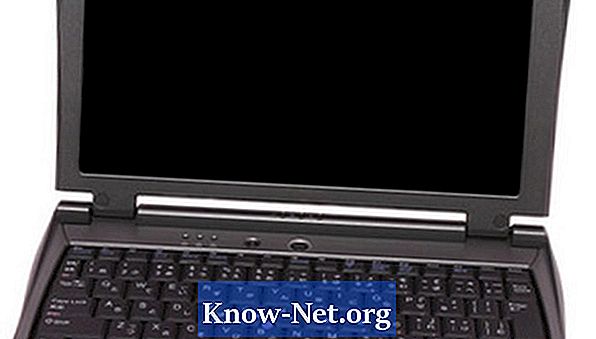
-
Klik op de foto die u transparant wilt maken. Er zal een gestippelde rechthoek of vierkant omheen verschijnen. Dit betekent dat het is geselecteerd voor manipulatie en bewerking.
-
Zoek de werkbalk MS Paint aan de linkerkant van het venster. Identificeer het pictogram dat de optie geeft om een transparante achtergrond te kiezen. Het pictogram heeft drie vormen: een blauwe cilinder, een rode bol en een groene kubus
-
Klik op het pictogram Transparante achtergrond. Met deze actie wordt de foto bewerkt om de achtergrondkleur van de afbeelding te laten afnemen, waardoor alles wat "achter" de foto staat wordt weergegeven. De omtrek van de afbeelding blijft solide.
-
Klik op een lege plek ergens in het venster om de markering van de foto ongedaan te maken. De gestippelde rand moet verdwijnen en de afbeelding moet duidelijk worden weergegeven met de transparante achtergrond.
Maak transparante fotoachtergronden
-
Kies het tekstpictogram in de werkbalk aan de linkerkant van het venster. Het pictogram geeft een hoofdletter "A" weer.
-
Merk op dat sommige nieuwe pictogrammen verschijnen wanneer u het tekstpictogram selecteert. Ze zijn hetzelfde, met een blauwe cilinder, een rode bol en een groene kubus. Eén pictogram laat de achtergrond transparant met tekst, terwijl een ander een kleur achter de tekst plaatst. Selecteer het transparante achtergrondpictogram.
-
Gebruik de cursor om een tekstvak te tekenen waar u het wilt laten verschijnen. Zorg ervoor dat deze groot genoeg is om alle gewenste tekst te bevatten. Merk op dat je niets kunt wijzigen nadat het tekstvak is geplaatst.
-
Selecteer het tekstlettertype, de kleur en de grootte in de tekstwerkbalk die verschijnt wanneer u de cursor loslaat. Voer de tekst in.
-
Bevestig dat de tekst was zoals u wilde. Blijf veranderen en manipuleer de elementen totdat u tevreden bent. Klik buiten het tekstvak om de stijl te configureren. De tekst zal solide verschijnen, maar alles daarachter zal door de achtergrond heen verschijnen, omdat je het transparant hebt gemaakt.


