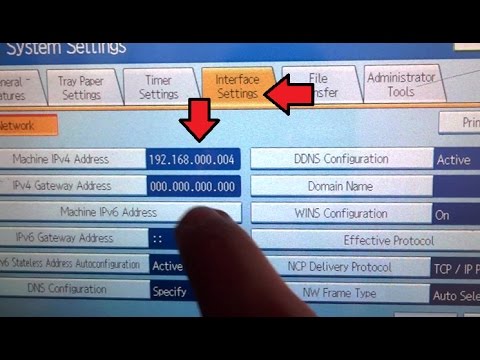
Inhoud
Ricoh-printers staan erom bekend kwalitatief hoogstaand werk met hoge snelheid te leveren. Dat betekent dat u lang moet wachten als u er slechts één voor uw huis of kantoor beschikbaar hebt en als u op het juiste moment geen toegang hebt tot een printer, kan de efficiëntie afnemen. Om dit tegen te gaan, kunt u in plaats van een printer voor elke gebruiker aanschaffen, de printer toevoegen aan een bestaand computernetwerk. Door uw printer op een netwerk aan te sluiten, kunnen meerdere gebruikers profiteren van de snelheid en kwaliteit, waardoor u veel geld bespaart.
routebeschrijving

-
Sluit de printerkabel die bij uw Ricoh-printer is geleverd aan op de printer en op een computer die al deel uitmaakt van het netwerk dat u wilt. Als u de voorkeur geeft aan een draadloze verbinding, plaatst u een draadloze netwerkkaart in uw printer.
-
Klik in het menu "Start" op de optie Configuratiescherm. Selecteer de map "Printers" of "Apparaten en printers", afhankelijk van uw besturingssysteem.
-
Selecteer de taak om de geïnstalleerde printers of faxprinters te bekijken en zoek het Ricoh-printerpictogram. Als er geen pictogram verschijnt, keert u terug naar de map "Printer" en selecteert u de taak om een printer toe te voegen. Volg de instructies in de wizard Printer toevoegen.
-
Klik met de rechtermuisknop op het Ricoh-printerpictogram. Selecteer "Eigenschappen" in het menu dat verschijnt. Ga naar het tabblad "Delen" en klik op "Deel deze printer" optie. Als Share om veiligheidsredenen op uw computer is uitgeschakeld, voert u de wizard "Network Setup" uit die in het menu wordt weergegeven. Klik op "OK" om de printeropties te sluiten.
-
Geef elke toegestane gebruiker toegang tot de printerlocatie op het netwerk. Kies ten minste een van de externe printers om een afdruktest uit te voeren om te bevestigen dat de printerinstellingen juist zijn.
Verbind de printerhardware met de computer
tips
- Als de printer fysiek is aangesloten op een computer in het netwerk, moet de computer zijn ingeschakeld om toegang tot de printer te krijgen.
- Alle computers in het netwerk moeten zich in dezelfde werkgroep bevinden om toegang te hebben tot een printer in het netwerk.
waarschuwing
- Gebruik beveiligingssoftware om uw printer te beschermen tegen ongeoorloofd gebruik.
Wat je nodig hebt
- Ricoh-printer
- Personal Computers
- Netwerk router
- Draadloze LAN-kaart (voor draadloze installaties)


