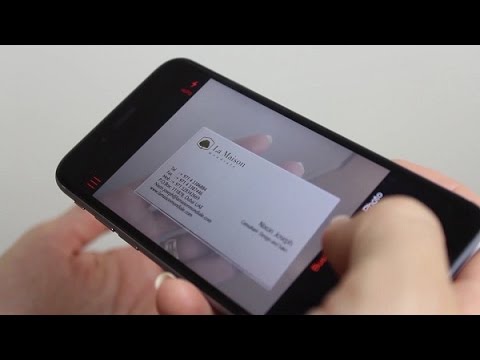
Inhoud
Kaartscanners zijn ontworpen om u de tijd te besparen dat u de contactgegevens van een visitekaartje in het adresboek van uw computer typt. Als u vergaderingen hebt met veel klanten of als uw schema uit de hand loopt, kan een gespecialiseerde scanner een effectief organisatorisch hulpmiddel zijn. Het zal uw contacten scannen, beheren en back-uppen, zodat er een papiervrij kantoor en rommel ontstaat. Koop een kaartscanner online of in een winkel voor elektronicawinkels. Een van de meest populaire fabrikanten zijn Iris, CardScan en Targus.
routebeschrijving

-
Sluit de scanner op de computer aan met de USB-kabel en zet hem aan. USB-apparaten zijn klaar voor gebruik en hoeven niet te worden geïnstalleerd.
-
Installeer de software die bij uw scanner is geleverd. Een kaartscannersoftware is ontworpen om automatisch een visitekaartje te lezen en naam, adres, telefoonnummer en andere bedrijfsinformatie te extraheren.
-
Plaats een visitekaartje in de scanner. Het leest de kaart automatisch en extraheert de contactgegevens. Controleer of de informatie correct is gekopieerd en in de juiste velden. Gebogen en verkeerd uitgelijnde teksten verschijnen niet altijd in het juiste veld. Scannen kan twee tot 30 seconden duren, afhankelijk van de leesbaarheid van de bron. Een sans-serif-lettertype zal sneller worden gelezen dan een complexe schreef.
-
Exporteer de informatie naar uw Outlook-contactpersonen. Alle kaartscanners worden geleverd met hun eigen software en adresboek, maar ze kunnen ook de uitgepakte informatie exporteren naar uw favoriete adresboek en e-mailsoftware. De Targus USB Mini Business Card Scanner heeft een eenvoudige interface en u kunt uw contacten eenvoudig en snel exporteren.
-
Open de scannertoepassing. Klik op "Weergeven", "Kaartlijst" en selecteer de items die u wilt exporteren. Klik vervolgens op "Bestand", "Synchroniseren met" en selecteer "Microsoft Outlook".
waarschuwing
- Controleer altijd of de contactgegevens correct zijn gescand. Kaartscanners besparen tijd, maar informatie wordt niet altijd in de juiste velden ingevoerd. Ze vinden het vaak moeilijk om gecompliceerde bronnen te lezen.


